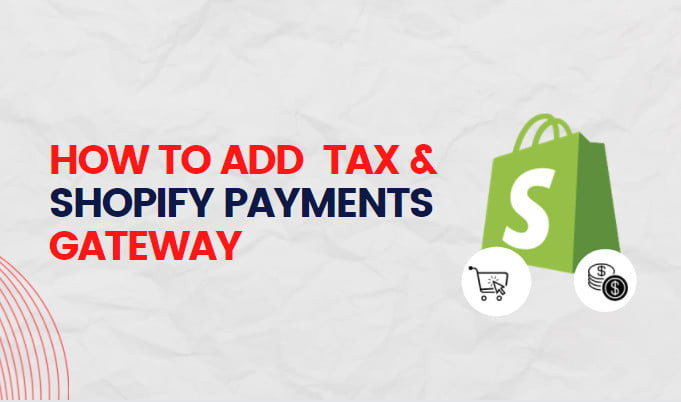Are you new to Shopify, and do you have any inquiries about how it functions? In this article, our Shopify experts will answer the most common questions about Shopify i.e adding products, uploading pictures, managing inventory, and accepting payments. This article will help you figure out how to use Shopify to run your online business, no matter how much experience you have. Discover the responses to frequent questions about Shopify by reading on.
1. How do I add products to my Shopify store?
Follow these steps to add a product to your Shopify online store:
- Log into your Shopify account and navigate to the “Products” area of the admin dashboard for your store.
- Select “Add product” from the menu.
- Enter the product’s name, description, and any other pertinent information, including its price, SKU, and weight.
- Click the “Add photos” button and upload the necessary images from your computer to add product photographs.
- Choose the product type and any applicable options, including size and color.
- Select the product’s vendor and enter any further information, such as the cost and wholesale pricing.
- Set the inventory levels for the product and pick any applicable tags or collections.
- To add a product to your store, click on the “Save” button.
Once the product has been added to the store, it will be visible to customers and ready for purchase. You may then manage the product’s details, including inventory levels and pricing, from the “Products” area of the admin dashboard for your online store.
2. How do I enter a product description and title on Shopify’s product page?
When writing product titles and descriptions for your Shopify store, you need to think about the following:
Use keywords. Putting relevant keywords in the titles and descriptions of your products can help search engines find your store and bring in potential buyers. Consider using keywords that clients are likely to use when searching for similar products.
Keep it short and to the point.
Keep your product titles and descriptions succinct and direct. Avoid using unnecessary words and jargon, and make sure that your product descriptions accurately and briefly describe the product and its features.
Highlight features and advantages:
In your product descriptions, put the most weight on the features and benefits that your buyers are most likely to like. This can assist in persuading clients to make a purchase.
Utilize persuasive language in your product descriptions to persuade clients to make a purchase. This could include words like “limited time offer” or “act now to save money” to make people feel like they need to act quickly.
Include product details:
Make sure the product description has important information about the product, like its size, color, and materials. This can aid consumers in making educated purchasing selections.
Overall, the key to writing great product titles and descriptions is to give clear, concise information that emphasizes the benefits and features of the product and uses persuasive language to get people to buy it.
3. How should you upload photos to a website or other online platform?
- Use excellent pics that place your merchandise withinside the pleasant light. Avoid blurry or low-decision snapshots.
- Try to preserve the equal factor ratio (i.e., the stability among the width and height) throughout your product photos to make each of your snapshots seem a similar size. This consistency creates a cleaner, more excellent expert look while you make your online store.
- Hot sauce bottle product pictures with regular factor ratios
- Top-of-the-line smartphones can take great pictures of products, and you can improve them with free image-editing software like Disposeg, which lets you delete the history of unbound.
- After importing an image, you may click on it to carry out simple edits, including cropping and resizing. You also can edit the Alt Text for accessibility to explain your pics to folks who can’t see them. For example, I’ve written “a 150ml bottle of Hot Enough Habanero via way of Kinda Hot Sauce” to assist everybody with a visible impairment keep with me.
I’ll be using an available image of a warm sauce bottle on a white historical past. But for merchandise in which the consumer may want more excellent visible information, including promoting garb or beginning a jewelry business, more than one pics that provides different angles or info can enhance consumer trust.
4. What is the process for setting the price in a Shopify store?
Follow these steps to set the pricing for a product in your Shopify store:
- Log into your Shopify account and navigate to the “Products” area of the admin dashboard for your store.
- Find the product for which you would want to set the price, then click on it to update its data.
- In the “Price” area of the “Pricing” section, insert the product’s standard price.
- Enter the sale price in the “Compare at price” section if you wish to offer the item at a discounted rate. This will result in the regular price being crossed out and the discount price being bolded.
- You may select a start and end date for the sale by clicking “Schedule” and entering the desired dates if you wish to offer the goods for a limited time.
- When you are finished, click “Save” to adjust the price of the product.
Once you have set the price for your product, it will appear on the product page of your online store, and customers will be able to purchase it at that price. You can update the product’s pricing at any time in the future by repeating these steps.
5. Where can I find instructions on how to manage inventory in a Shopify store?
To manage inventory in your Shopify store, follow these steps:
- Log into your Shopify account and navigate to the “Products” area of the admin dashboard for your store.
- Find the product whose inventory you wish to manage and click on it to edit its details.
- Enter the product’s current inventory level in the “Inventory” field, which is located in the “Inventory” section.
- Select the “Track quantity” option if you wish to monitor the product’s inventory. This will allow you to establish a low inventory alert that will tell you when a specified inventory level is reached.
- If the product is out of stock, you can continue accepting orders for it by selecting the “Allow customers to purchase this product when it is out of stock” option. If this option is not chosen, shoppers will not be able to add an out-of-stock product to their cart.
- If the product has many versions, such as sizes or colors, you can control the inventory for each variant by selecting the desired option from the “Inventory policy” drop-down menu.
- When you are ready, click “Save” to update the inventory parameters for the product.
Inventory management in your Shopify store is crucial to ensuring you can fulfill orders and avoid overselling or underselling products. By monitoring inventory levels and setting notifications for low stock, you can remain on top of your inventory and ensure the smooth operation of your store.
6. Exactly what is a SKU? A Shopify store’s SKU can be added using the following instructions:
A product in a Shopify store has a unique identification called an SKU (Stock Keeping Unit). To track the product’s inventory and maintain supply levels, it is often a combination of numbers and letters.
- Follow these steps to add an SKU to a product in your Shopify store:
- Go to the “Products” area of your store’s admin dashboard after logging into your Shopify account.
- To change a product’s details, locate the product for which you wish to add an SKU, then click on it.
- Click on the version you wish to add an SKU for by swiping down to the “Variants” section.
- Enter the special code for the product variant in the “SKU” section. This could be a string of letters and digits, such as a serial number or product code.
- When finished, press the “Save” button to add the new SKU to the product variant.
Adding an SKU to a product in your Shopify store will help you check inventory levels and manage stock more efficiently. It allows you to track each product version separately, which is very helpful if you have several product variants with various SKUs.
7. How does a bar code work? What is the process for setting it up on the Shopify product page?
An item’s label or package may be printed with a barcode, which is a special identification number. It is usually made up of lines and numbers that can be read by a barcode reader or scanner.
A barcode can be used in a Shopify store to track inventory and control stock levels. Scannable barcodes make it quick and easy to get information about a product’s stock, like how many are currently in stock and how many have already been sold.
- Follow these steps to create a barcode for a product in your Shopify store:
- Go to the “Products” area of your store’s admin dashboard after logging into your Shopify account.
- Locate the item you wish to add a barcode to, then click on it to update its information.
- Click on the version you want to add a barcode to in the “Variants” section by scrolling down.
- Enter the special code for the product variant in the “Barcode” section. Depending on the sort of goods and the barcode format you’re using, this could be a UPC, EAN, or ISBN code.
- The product variant will be updated with the new barcode once you have finished by clicking the “Save” button.
Including a barcode with a product in your Shopify store can make inventory tracking and stock management easier. Additionally, it may make it simpler for customers to use a barcode scanner to scan and buy items in-store.
8. What Are The Steps To Add Variants On Shopify?
Follow these steps to add variants to a product in your Shopify store:
- Go to the “Products” section of your store’s admin dashboard after logging into your Shopify account.
- To edit the product’s details, locate the product for which you want to add variants and click on it.
- Click the “Add variant” button after scrolling down to the “Variants” section.
- Name and value of the variant option, such as “Size” and “Small, Medium, Large,” should be entered. For each variant, you can add a number of options and values.
- The variant’s SKU, price, and any other pertinent information, like the weight or inventory level, should be entered.
- By selecting the “Add images” button, you can upload the variant’s image if it differs from the image of the primary product.
- When finished, press the “Save” button to include the variant in the final product.
Customers who buy something from your Shopify store can choose from a number of options, such as size and color. It also lets you keep track of inventory and control stock levels for each type of product separately.
Any Shopify store needs terms and conditions because they set forth the guidelines for how customers may use the store and make purchases from it. These terms and conditions give everyone a clear understanding of the conditions under which the store operates while also serving to protect their rights and interests.
9. There is a reason why terms and conditions are important in Shopify stores?
Terms and conditions are crucial for a Shopify store for the following main reasons:
Legal defense: By outlining the responsibilities and obligations of both parties, terms and conditions can aid in defending the store owner against legal liabilities and disputes. For instance, a disclaimer of liability for any errors or omissions on the store’s website may be included in the terms and conditions.
Customer rights: Terms and conditions may contain critical information about a customer’s rights, including the right to return or exchange goods, the right to cancel an order, and the right to ask for a refund. This can assist customers in protecting their interests and making wise purchasing decisions.
Terms and conditions can describe the store’s policies regarding things like data protection, security, and privacy. Customers’ trust can be increased and the store’s compliance with applicable laws and regulations can be ensured.
In order to safeguard the rights and interests of both the store owner and the customers, any Shopify store must have clear and detailed terms and conditions.
10. How do you choose between Shopify and Etsy?
Popular e-commerce platforms like Etsy and Shopify let users build online stores and sell goods. However, there are some significant differences between them, such as the products they concentrate on and the costs and services they provide.
Shopify is a more general e-commerce platform that lets users sell a wider range of products, including digital goods and services. Etsy, on the other hand, is mostly a place to buy and sell handmade, vintage, and unique items. Etsy also has a more developed sense of community and social interaction, with tools for sellers to connect with one another like forums and teams.
Shopify has different pricing plans with different fees and features, while Etsy charges a fee to list each product and a fee for each sale. Shopify also has a wider range of tools and services for management, such as integrations for shipping and inventory control.
Overall, your unique needs and preferences will determine which platform is best for you. Etsy might be a good fit if you want to sell handmade, vintage, or unusual items. Shopify might be a better choice, though, if you want to sell a wider variety of goods or require more sophisticated tools and services. To decide which platform is the best fit for your company, it is important to weigh the pros and cons of the two and compare their features and costs.